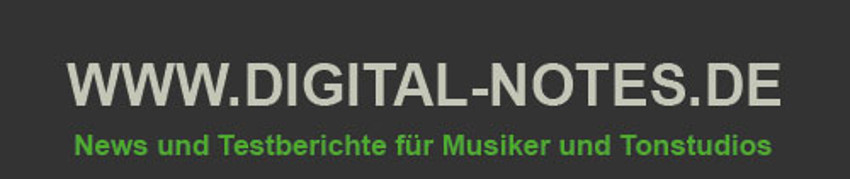Vor neun Jahren habe ich schon mal etwas über Linux als Studiosoftware veröffentlicht. Nun habe ich mir gedacht, das es mal wieder an der Zeit ist, darüber zu berichten. Ich habe mir dafür Ubuntu 24.04 LTS installiert. Die weiteren Schritte werde ich nachstehend dokumentieren. Da ich seither nicht mehr mit Linux gearbeitet hatte, hat es etwa eine Woche gedauert, bis ich einigermassen alles zum laufen gebracht habe.
Was wird benötigt?
Ein Rechner. Das kann ein PC mit Intel, oder AMD Prozessor sein, oder ein MAC mit Intel CPU. Ein Audio Interface (die meisten werden unter Linux erkannt) Studio Monitore, oder Kopfhörer und ein MIDI Keyboard. Was die Festplatte angeht, so sollte es mindestens eine mit 512 GB sein. Besser eine 1TB, denn Musik braucht viel Speicherplatz. Der Prozessor sollte ein I5, oder etwas ähnliches sein. An RAM sollten 16GB, oder mehr verbaut sein.
Außerdem braucht man einen USB Stick, oder eine leere DVD, mit 8 GB Speicherplatz.
Installation:
Zunächst eine Begriffsklärung: Wenn von der Konsole die Rede ist, ist der Terminal gemeint.
Zunächst ruft man die Ubuntu Webseite auf und läd die Software herunter, wie gesagt, habe ich die Version 24.04 LTS gewählt. Man kann auch Ubuntu Studio nehmen, aber da sind mir persönlich zu viele Sachen drin, die ich nicht, oder noch nicht, brauche.

Der Ubuntu Startbildschirm mit einem ansehnlichen Wallpaper.
Nun kann die ISO Datei auf die DVD gebrannt, oder ein Bootstick erstellt werden. Passende Programme findet man über eine Suchmaschine. Ist das erledigt, startet man den Rechner und geht ins Bios. Hierzu gibt es, je nach Rechner verschiedene Tasten: F2, F10, F12 oder Entf und manchmal auch Esc. Dort stellen wir unter Boot das Laufwerk ein, von dem gebootet werden soll, also CD Laufwerk, oder der Stick.
Danach speichern und verlassen. Nun wird nach dem Neustart vom entsprechenden Medium gebootet und Ubuntu wird geladen. Das dauert einige Zeit. Zwischendurch sind einige Einstellungen für die Sprache, die Tastatur und die Zeitzone, sowie für den Internetzugang zu machen. Wenn Ubuntu dann fertig geladen ist, kann man es entweder erst einmal ausprobiren, oder man kann es installieren. In meinem Fall war der Rechner leer und ich habe es installiert. Dabei habe ich es automatisch installieren lassen und zwar mit allen Bestandteilen, also Vollinstallation.
Nun haben wir die Basis auf dem Rechner und die Arbeit geht jetzt erst richtig los, denn so können wir noch keine Musik auf dem Rechner machen, geschweige denn aufnehmen.
Als erstes rufen wir die Webseite https://flathub.org/de/setup/Ubuntu auf und kopieren die Befehlszeilen in die Konsole. Damit das funktioniert geben wir als erstes “sudo” ohne die Anführungszeichen ein, damit wir als Admin angemeldet sind. Nun eine Leerstelle lassen und mit der rechten Maustaste den Befehl einfügen. Dann die Eingabetste (Enter) drücken. Nun wird das Passwort abgefragt. Dieses eingeben und erneut Enter dücken. in der neuen Zeile den Befehl erneut eingebn und wieder Enter drücken. Die weiteren Befehle können nun ohne erneutes Passwort eintippen erledigt werden. Danach den Rechner neu starten.
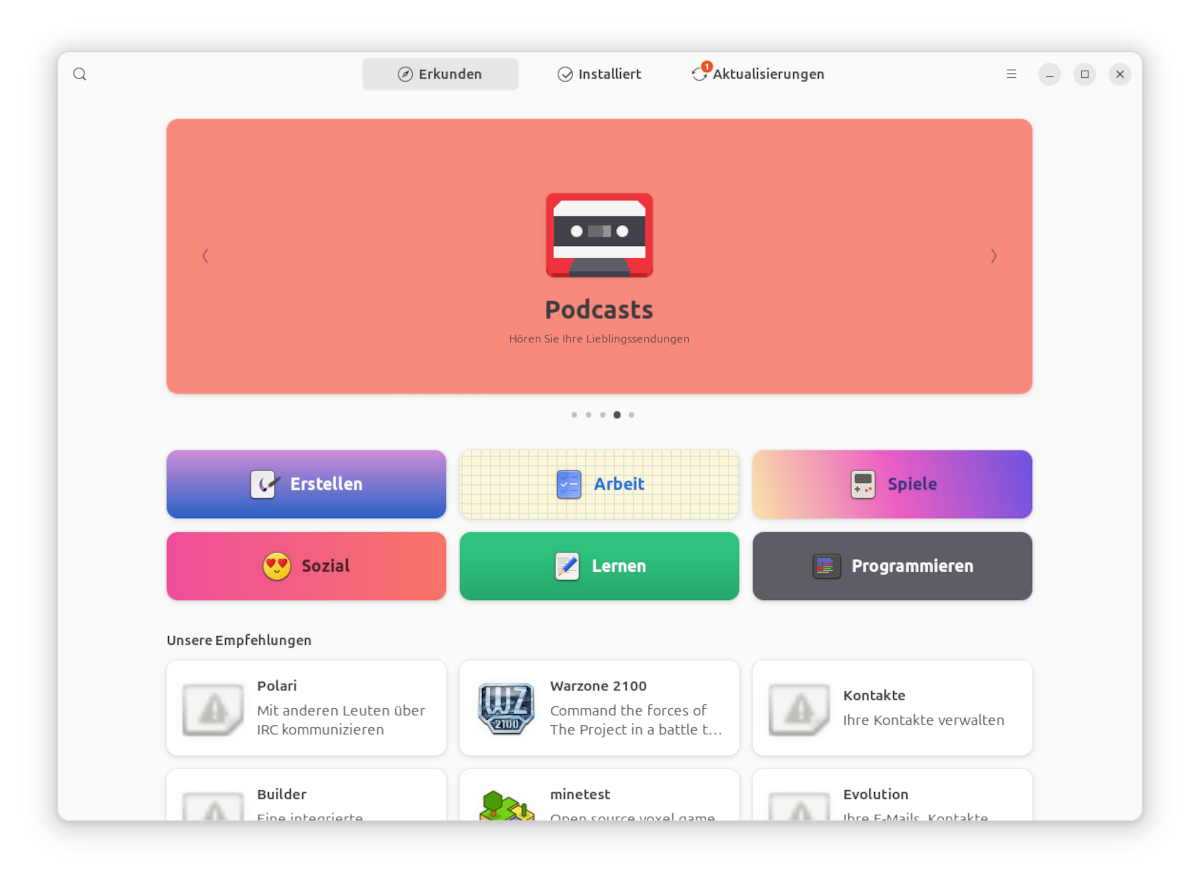
Jetzt haben wir Flathub auf dem Rechner und können dort Software suchen und installieren. Ich habe Flathub installiert, weil ich hier die aktuelle Version von der Ardour DAW bekomme. Bei den in Ubuntu integrierten Debian und Snap Repositories gibt es nur alte Versionen.
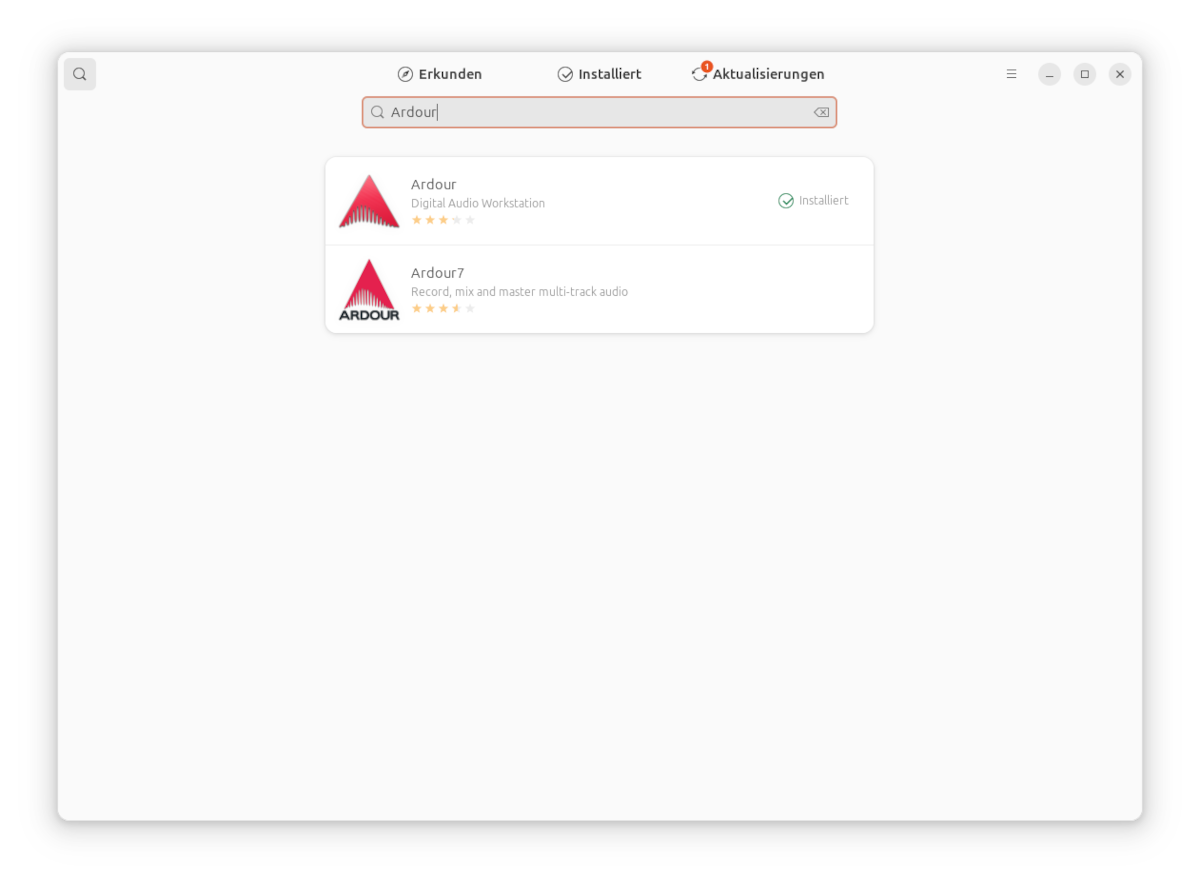
Hier wähle ich die obere Version aus und installiere diese.
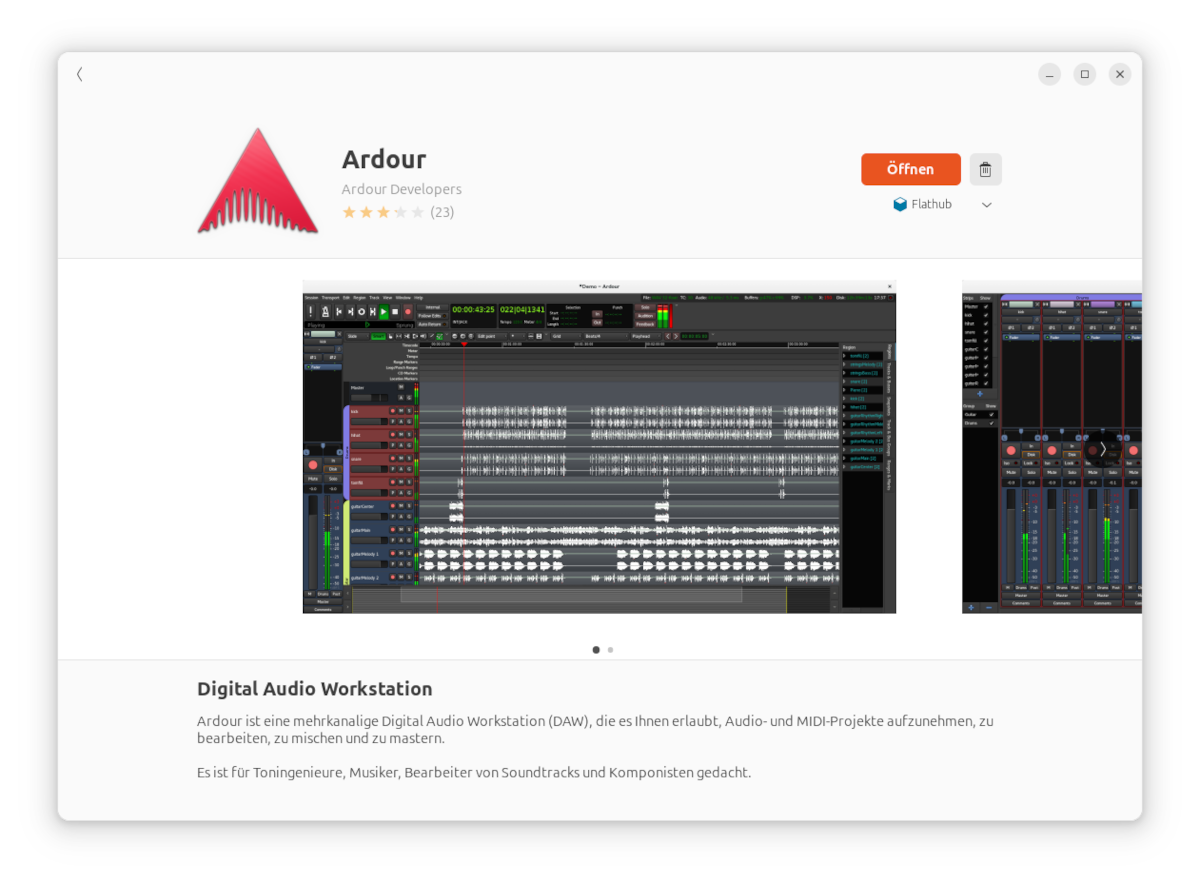 Wenn ich, nach der Installation, erneut versuche die Version zu installieren, kommt dieses Fenster. Hier kann ich Ardour deinstallieren und bekomme ein paar Screenshots angezeigt.
Wenn ich, nach der Installation, erneut versuche die Version zu installieren, kommt dieses Fenster. Hier kann ich Ardour deinstallieren und bekomme ein paar Screenshots angezeigt.
Für die weiteren Schritte brauchen wir aber doch die Debian Repositories.
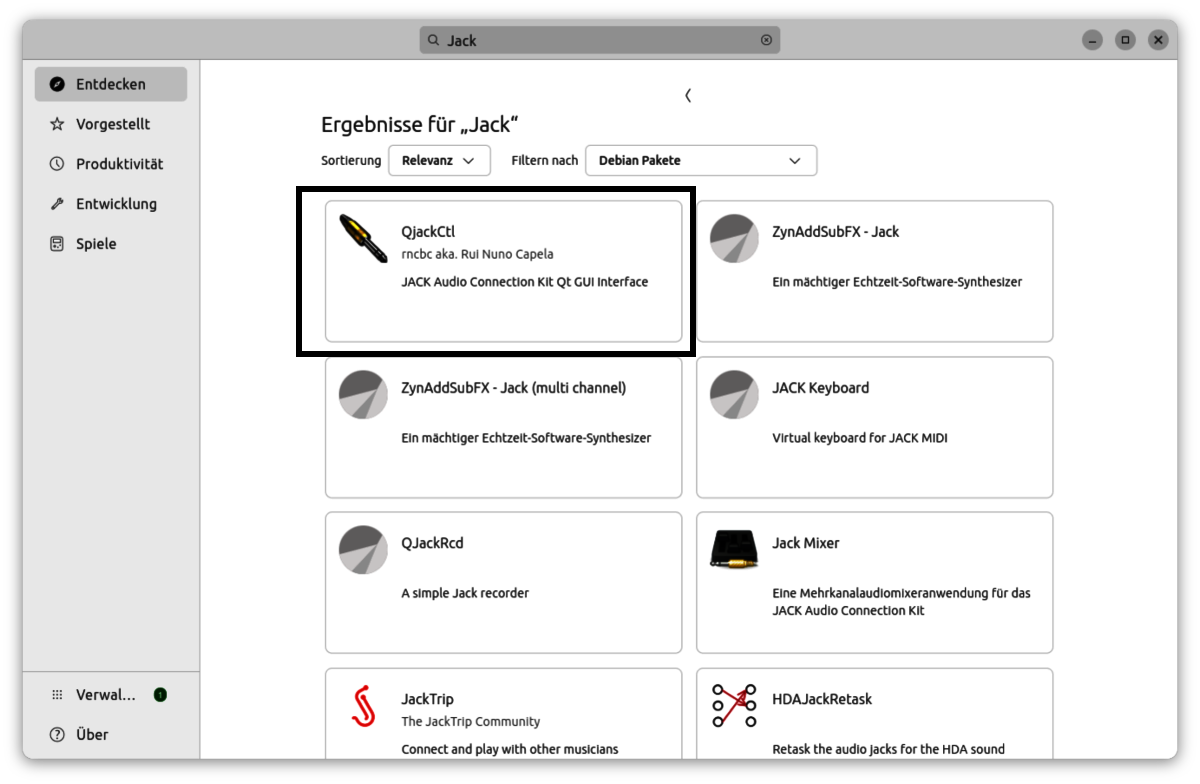
Im Anwendungszentrum wechseln wir auf Debian und geben im Suchfeld Jack ein. Aus der Auswahl installieren wir dann Jackctl. Jack regelt die Verbindungen zwischen Soft- und Hardware.
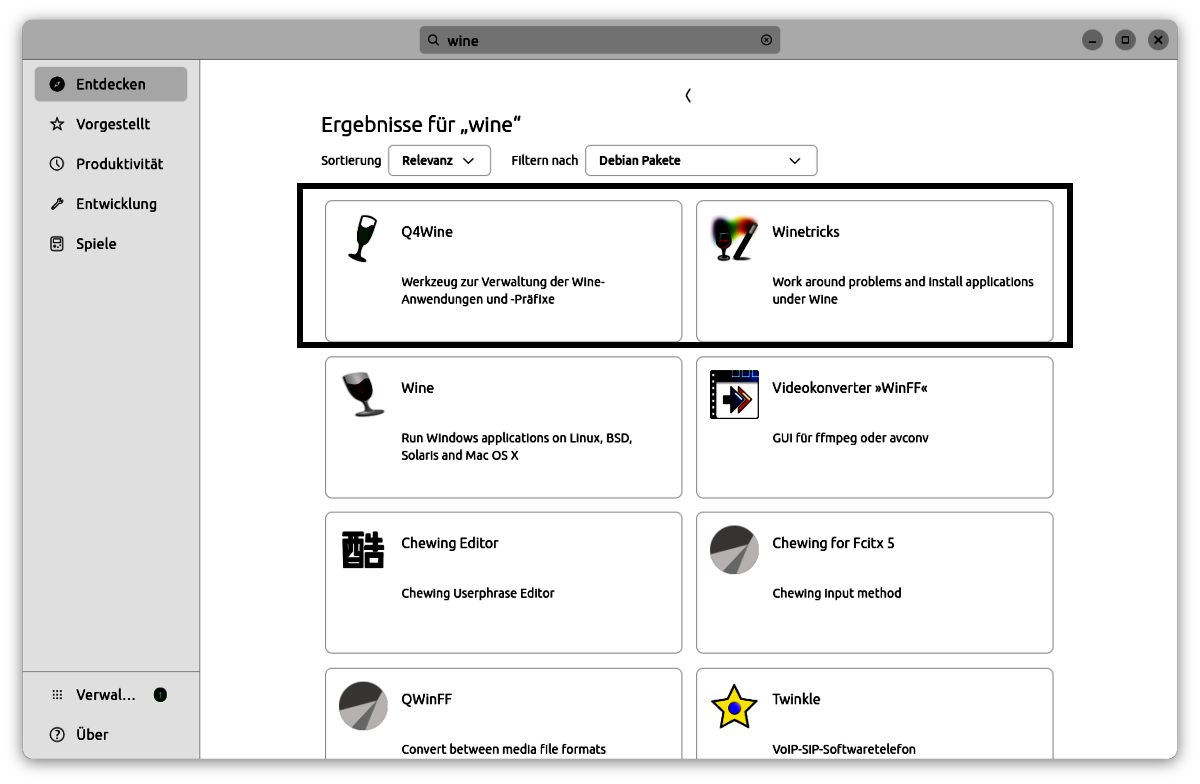
Wer Software verwenden will, die eigentlich nur für Windows angeboten wird, also DAWs Instrumente und PlugIns, der braucht eine Schnittstelle, die die Verwendung auch unter Linux ermöglicht: Wine Darum installieren wir die zwei umramten Anwendungen.
Das ist aber nur das Wine “Grundgerüst”. Um die eigentliche Anwendung zu installieren gehen wir auf die Webseite: https://wiki.winehq.org/Ubuntu und folgen der Schritt für Schritt Anweisung ab dem Abschnitt Preparation. Dann nehmen wir die Ubuntu 24.04 Version und installieren auch diese. Als letzten Schritt kann dann noch das Wine-Staging Paket installiert werden. Darin sind ein paar Dinge enthalten, die wir für das nächste Programm benötigen.
Um VSTs in Linux zu verwenden, gibt es mehrere Programme. Yabridge, LinVst und Carla, um nur einige zu nennen. Ich habe mich für Yabridge entschieden. Darum laden wir uns Yabridge herunter. Dazu gehen wir auf die Webseite: https://github.com/robbert-vdh/yabridge/releases/tag/5.1.0
Da scrollen wir ganz nach unten und laden die Datei: yabridge-5.1.0.tar.gz herunter. Diese Datei landet dann im Download Ordner und muss entpackt werden. In der nachstehenden Beschreibung wird direkt in ein Verzeichnis entpackt. Allerdings ist dieses versteckt und braucht Adminrechte. Damit man das Verzeichnis sehen kann macht man folgendes:
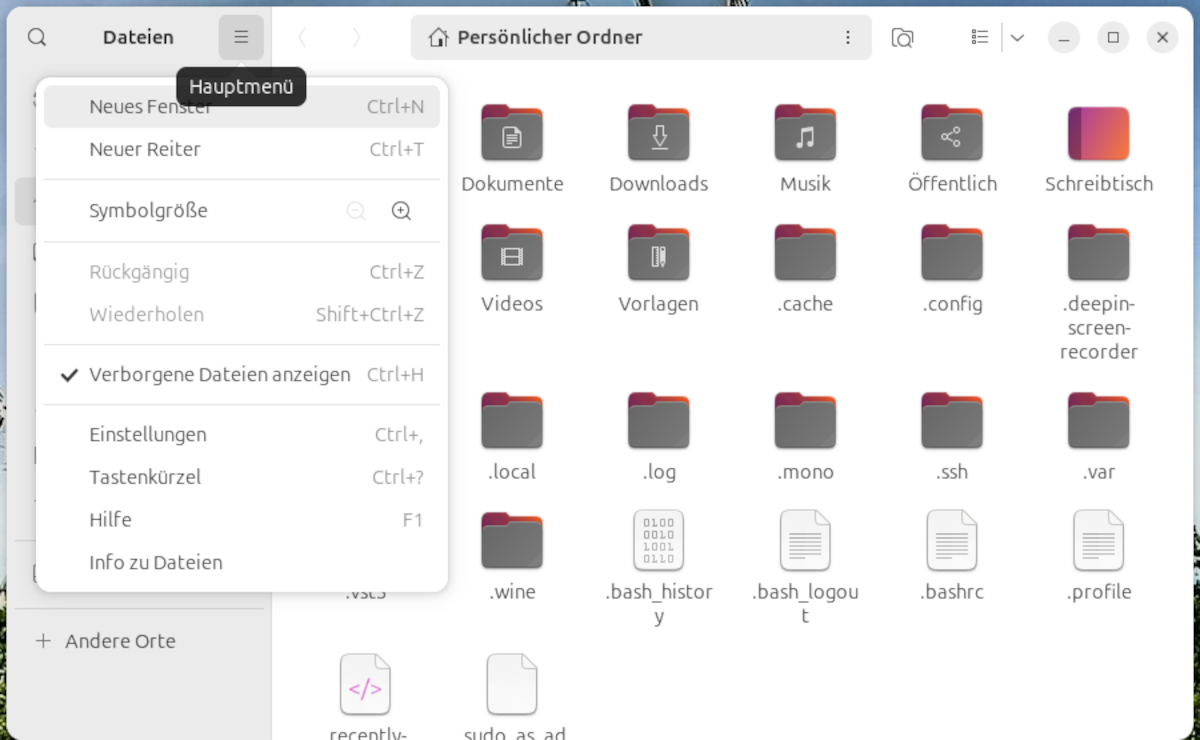
Hier geht man auf das Hauptmenü und klickt “Verborgene Dateien anzeigen” an.
Jetzt kopieren wir den Unterordner yabridge aus yabridge-5.1.0 und navigieren dann zum Verzeichnis .local/share, um den Ordner dort einzufügen. Das sieht dann so aus
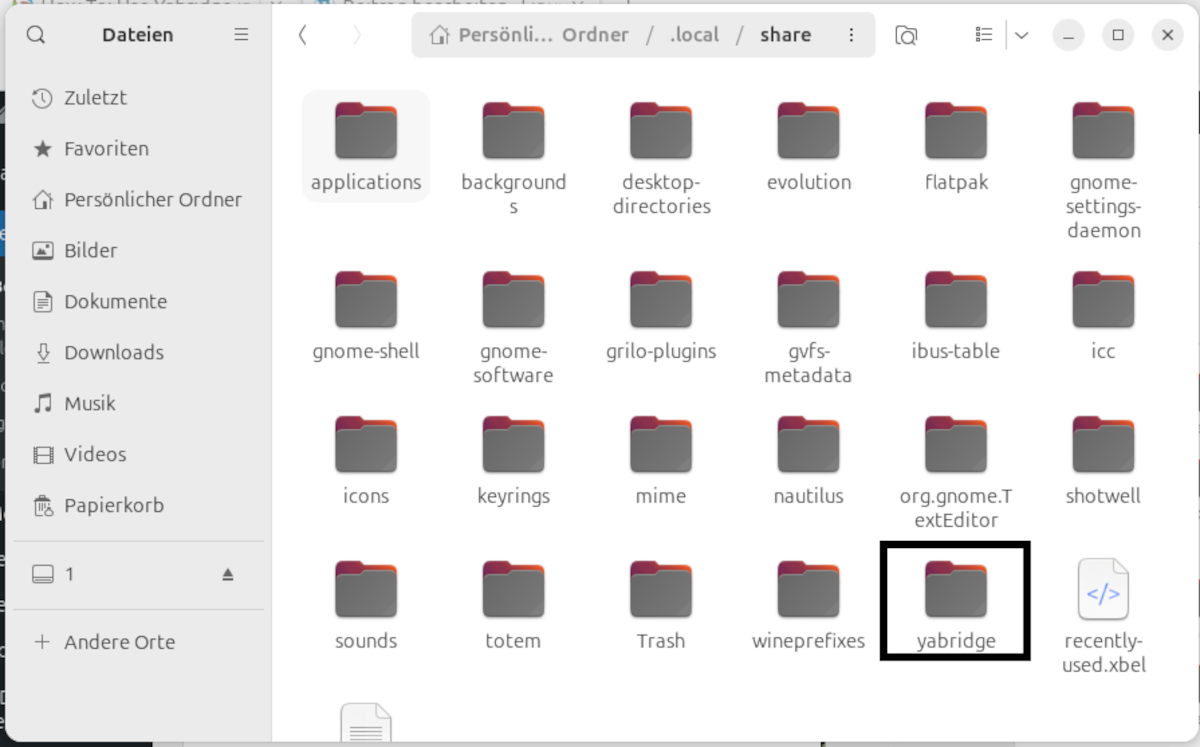
Nun kann damit begonnen werden, Yabridge lauffähig zu machen.
Eine gute Beschreibung, wie das funktioniert findet sich hier: https://forums.cockos.com/showthread.php?t=279069 Wir haben den Yabridge Ordner schon dort, wo er hin soll, also fangen wir in der Reihe an, wo steht:
CHECK THAT IT WORKS BY PASTING THIS IN A TERMINAL:
~/.local/share/yabridge/yabridgectl status
Anstatt ~/ geben wir ein: sudo .local/share/yabridge/yabridgectl status
Im weiteren Verlauf lassen wir immer die Zeichen ~/ weg.
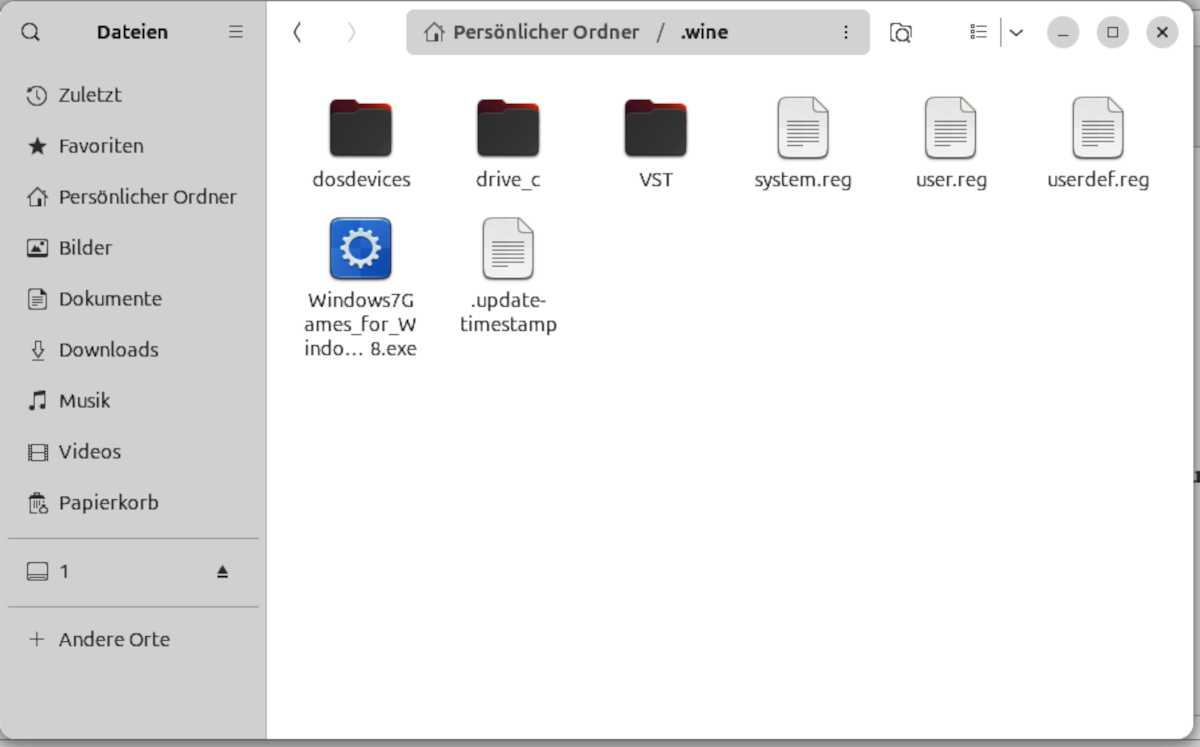
Ich habe einen VST Ordner direkt im Verzeichnis .wine angelegt, damit der Pfad zu den Dateien kurz bleibt.
Nun in der DAW die Pfade einstellen:
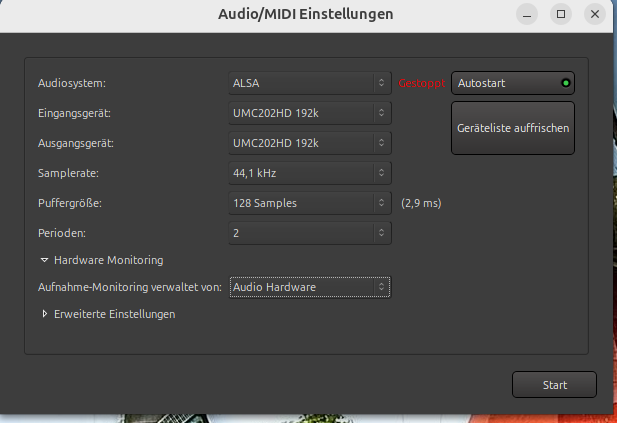
Ich habe ein Behringer Audio Interface angeschlossen.
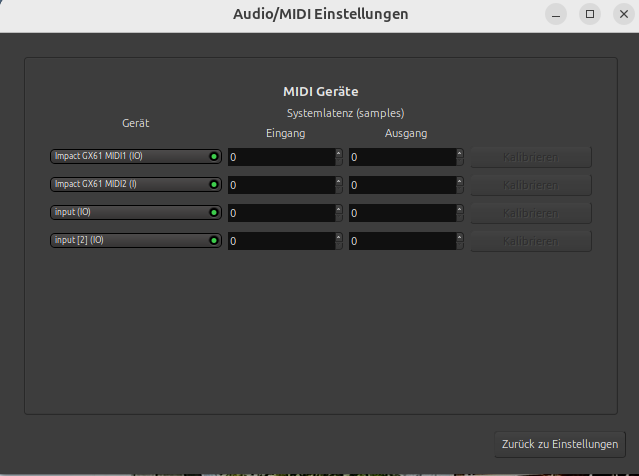
Und das Impact GX61 Keyboard von Nektar.
TIPP:
Über Flathub können auch Bitwig Studio und Reaper installiert werden. PreSonus Studio One ist derzeit in der Beta Phase für die Linux Version und kann dort herunter geladen werden. Diese drei DAWs sind aber nicht kostenlos. Wer Kontakt, oder den Kontakt Player von Native Instruments nutzen will und Native Access benötigt, muss zunächst die Version 1.1.4 installieren. Die Version 2 funktioniert nicht!
Screenshots:
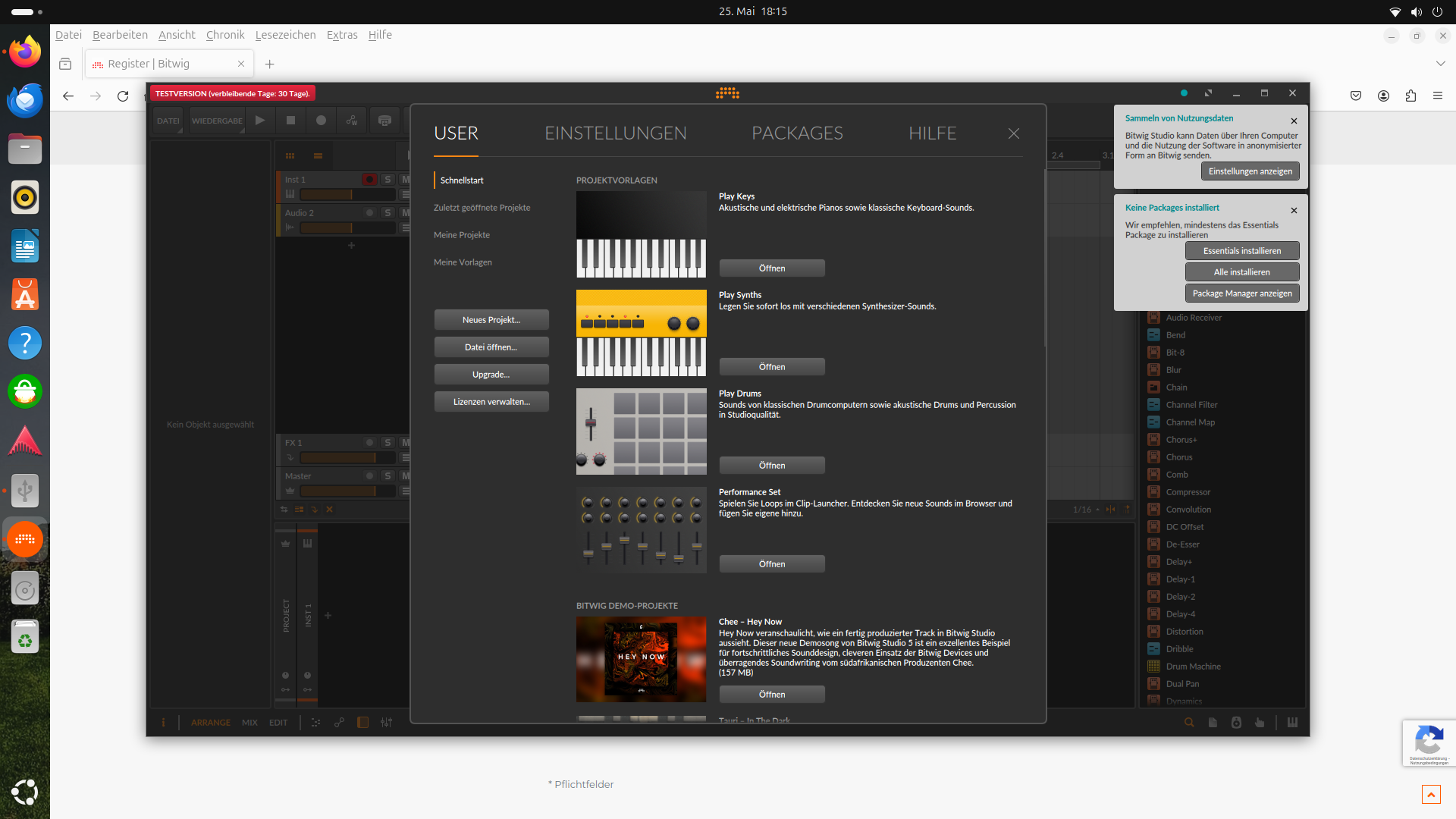
Bitwig Studio
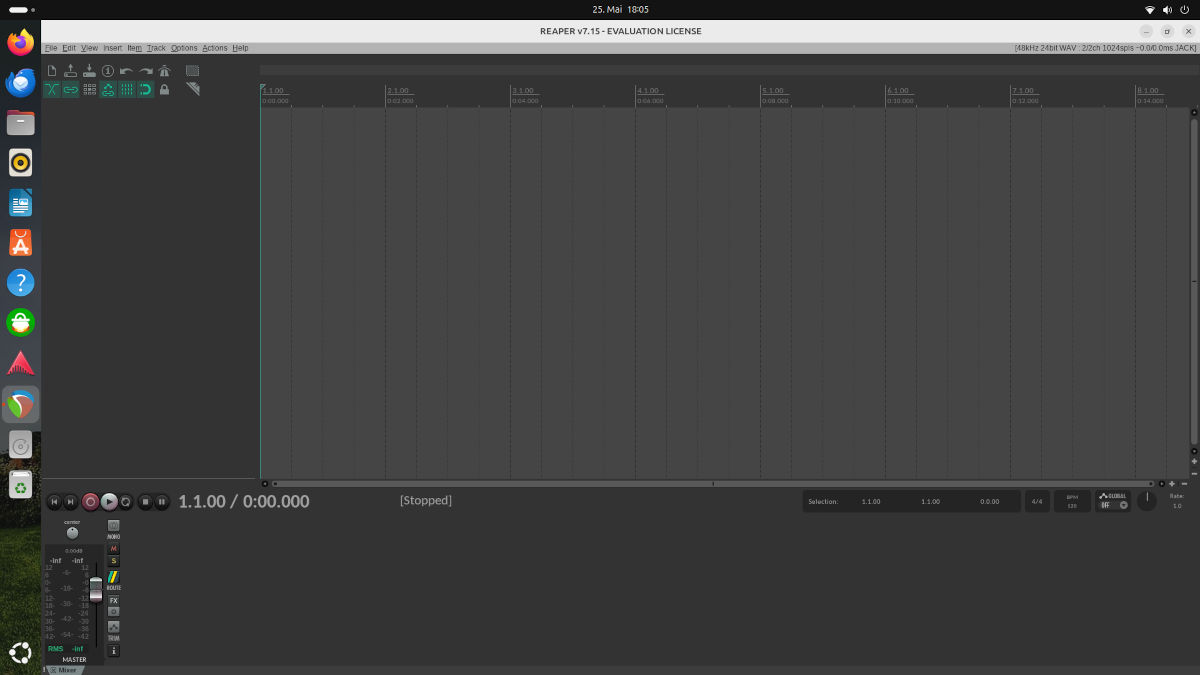
Reaper
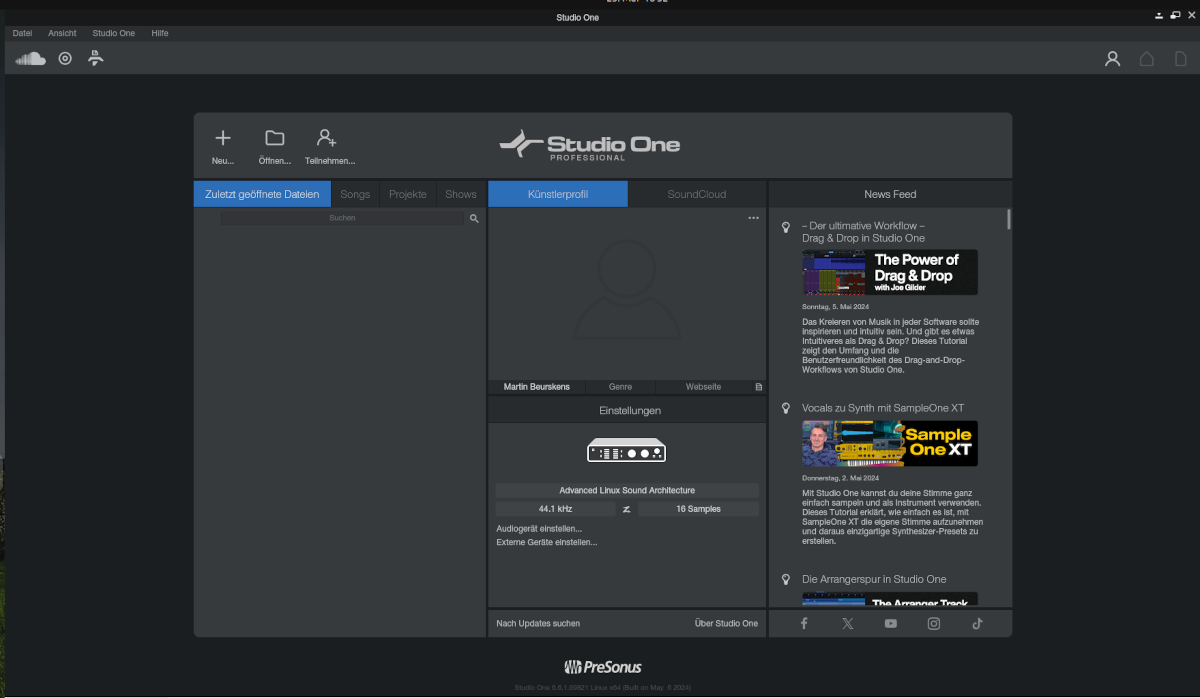
Studio One
Fazit:
Ich hoffe, dass diese Anleitung hilfreich ist. Ich für meinen Teil werde meine Studiorechner nicht auf Linux umstellen und bleibe bei Windows 11 pro. Wer nur “richtige” Instrumente aufnehmen will, braucht im Prinzip nur Ardour und Jack zu installieren. Plugins, wie EQ, Compressoren etc. finden sich unter Linux genug, sodas keine VSTs nötig sind.